ברוכים הבאים למדריך Acronis


השירות מגיע עם פנל ניהול המאפשר לראות אילו גיבויים קיימים במערכת,
סטטוס הגיבויים שבוצעו וניצול נפח הדיסק, הגדרת גיבויים, שחזור גיבויים, יצירת משתמשים ועוד.
Agent for SQL, Agent for Exchange, and Agent for Active Directory
Each of these agents can be installed on a machine running any operating system listed
above and a supported version of the respective application.
Agent for Office 365
Windows Server 2008 – Standard, Enterprise, Datacenter, and Web editions (x64 only)
Windows Small Business Server 2008
Windows Server 2008 R2 – Standard, Enterprise, Datacenter, Foundation, and Web editions
Windows Small Business Server 2011 – all editions
Windows 8/8.1 – all editions except for the
Windows RT editions (x64 only) Windows Server 2012/2012 R2 – all editions
Windows Storage Server 2008/2008 R2/2012/2012 R2 (x64 only)
Windows 10 – Home, Pro, Education, and Enterprise editions (x64 only)
Windows Server 2016 – most installation options, except for Nano Server (x64 only)
Agent for Linux
Linux with kernel from 2.6.9 to 4.5 and glibc 2.3.4 or later
Various x86 and x86_64 Linux distributions, including:
Red Hat Enterprise Linux 4.x, 5.x, 6.x, 7.0, 7.1, 7.2
Ubuntu 9.10, 10.04, 10.10, 11.04, 11.10, 12.04, 12.10, 13.04, 13.10, 14.04, 14.10, 15.04, 15.10, 16.04
Fedora 11, 12, 13, 14, 15, 16, 17, 18, 19, 20, 21, 22, 23
SUSE Linux Enterprise Server 10 and 11
SUSE Linux Enterprise Server 12 – supported on file systems, except for Btrfs
Debian 4, 5, 6, 7.0, 7.2, 7.4, 7.5, 7.6, 7.7, 8.0, 8.1, 8.2, 8.3, 8.4, 8.5
CentOS 5.x, 6.x, 7, and 7.1 Oracle Linux 5.x, 6.x, 7.0, 7.1, and 7.2 – both Unbreakable Enterprise Kernel and Red Hat
Compatible Kernel
CloudLinux 5.x, 6.x, 7, and 7.1
ClearOS 5.x, 6.x, 7, and 7.1
Before installing the product on a system that does not use RPM Package Manager,
Such as an Ubuntu system, you need to install this manager manually; for example, by running the following command (as the root user): apt-get install rpm
Agent for Mac
OS X Mountain Lion 10.8
OS X Mavericks 10.9
OS X Yosemite 10.10
OS X El Capitan 10.11
macOS Sierra 10.12 – Apple File System (APFS) is not supported
Agent for VMware
This agent is delivered as a Windows application for running in any operating system listed
above for Agent for Windows with the following exceptions:
Agent for Hyper-V
Windows Server 2008 (x64) with Hyper-V
Windows Server 2008 R2 with Hyper-V
Microsoft Hyper-V Server 2008/2008 R2 Windows Server 2012/2012 R2 with Hyper-V
Microsoft Hyper-V Server 2012/2012 R2
Windows 8, 8.1 (x64) with Hyper-V
Windows 10 – Pro, Education, and Enterprise editions with Hyper-V
Windows Server 2016 with Hyper-V – most installation options, except for Nano Server
Agent for Virtuozzo
Virtuozzo 6.0.10
2.3 Supported Microsoft SQL Server versions
–Microsoft SQL Server 2016
-Microsoft SQL Server 2014
-Microsoft SQL Server 2012
-Microsoft SQL Server 2008 R2
-Microsoft SQL Server 2008
-Microsoft SQL Server 2005
2.4 Supported Microsoft Exchange Server versions
-Microsoft Exchange Server 2016 – all editions.
-Microsoft Exchange Server 2013 – all editions, Cumulative Update 1 (CU1) and later.
-Microsoft Exchange Server 2010 – all editions, all service packs.
-Microsoft Exchange Server 2007 – all editions, all service packs. Recovery of mailboxes and mailbox items is not supported.
ניהול השירות מהממשק של Acronis
ממשק הניהול של Acronis הוא ממשק דינמי, בצד שמאל של המסך נמצאת רשימת הסימניות באמצעותן נוכל לנווט בין המסכים השונים של הממשק,
לחיצה על אובייקטים במסכים השונים בממשק תקפיץ תפריטים שונים בצד ימין של המסך.
זו רשימת הסימניות שנמצאת בצד שמאל של המסך.
זוהי הלשונית הראשית אליה נגיע ברגע שנכנס לממשק, במסך זה נראה רשימה של כל המכונות אותן חיברנו לשירות ואת הסטטוס הכללי בהן הן נמצאות מבחינת הגיבויים,
כפי שאפשר לראות בתמונה משמאל, שתי מכונות מופיעות בצבע דהוי,
זה אומר שמסיבה כלשהי ה Agent שמותקן על המכונות הללו אינו מתקשר עם ממשק הניהול והן נמצאות במצב offline
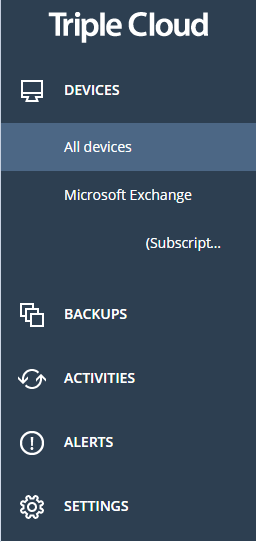
זוהי הלשונית הראשית אליה נגיע ברגע שנכנס לממשק, במסך זה נראה רשימה של כל המכונות אותן חיברנו לשירות ואת הסטטוס הכללי בהן הן נמצאות מבחינת הגיבויים,
כפי שאפשר לראות בתמונה למטה, שתי מכונות מופיעות בצבע דהוי, זה אומר שמסיבה כלשהי ה Agent שמותקן על המכונות הללו אינו מתקשר עם ממשק הניהול והן נמצאות במצב offline
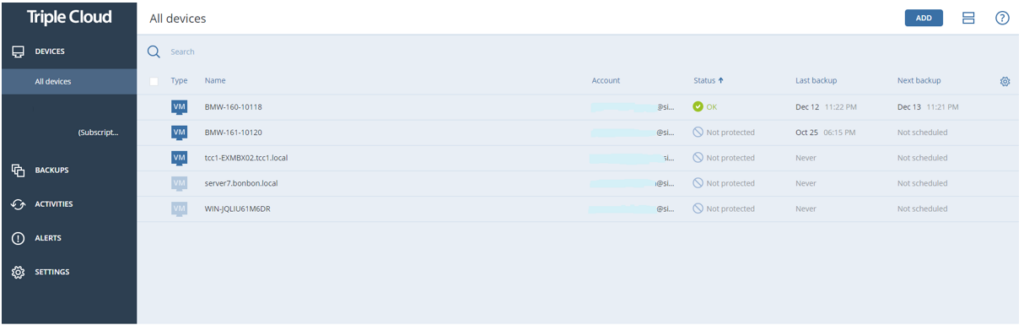
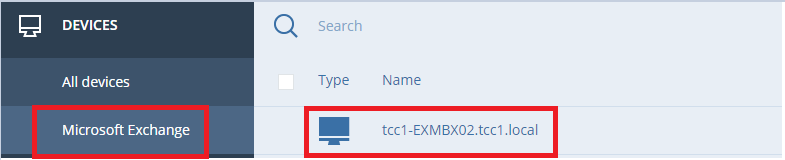
ברגע שנתקין Agents לגיבוי אפליקציות כגון Exchnage או MSSQL תופיע תת לשונית תחת All Devices
תכיל בתוכה את המכונות המגובות ומשם ננהל את גיבויי האפליקציה.
ברגע שנסמן את אחת המכונות יפתח תפריט בצד ימין
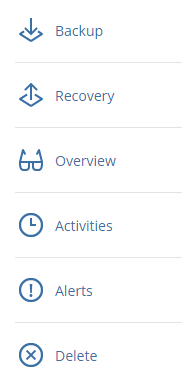
Backup – מאפשר לנו להגדיר גיבויים חדשים, לערוך את הקיימים ולהריץ או לעצור אותם באופן יזום (כפי שהוסבר בפרק הקודם).
Recovery – מאפשר לנו לבצע שחזור של גיבויים (על האפשרויות השונות נרחיב בפרק הבא).
Overview – מאפשר לנו לצפות בנתוני המכונה אותה אנו מגבים. Activities – מאפשר לנו לצפות בהיסטורית הגיבויים של המכונה.
Alerts – מאפשר לנו לצפות בשגיאות או התראות בנוגע למכונה הספציפית. Delete – מאפשר לנו להסיר את המכונה מממשק הניהול,
הסרה של המכונה לא תסיר את ה Agent שמותקן עליה ולא תסיר את הגיבויים אשר בוצעו עליה, ניתן יהיה לגשת אליהם ע"י לחיצה על הלשונית BACKUPS.
בלשונית זו נוכל לצפות בכל הפעולות שהתבצעו על המכונות אותן חיברנו לשירות לרבות גיבויים שהתבצעו והסטטוס שלהם,
אם נסמן עם העכבר את אחת השורות, יתגלה הכפתור Show details
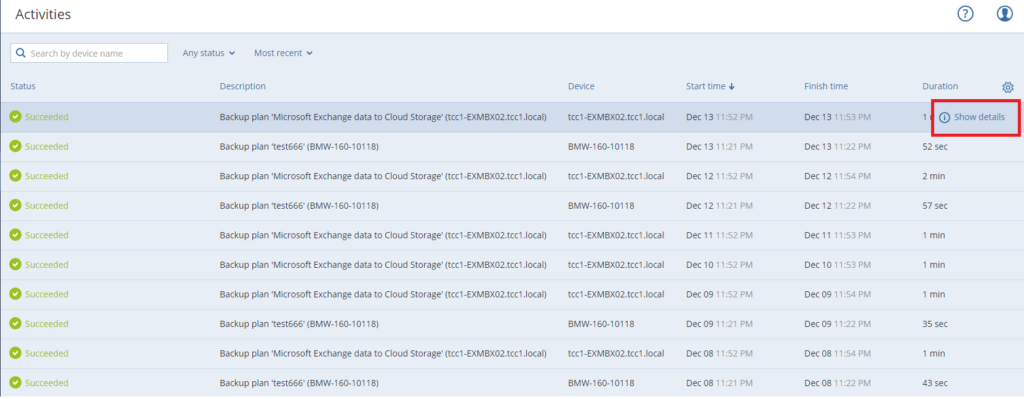
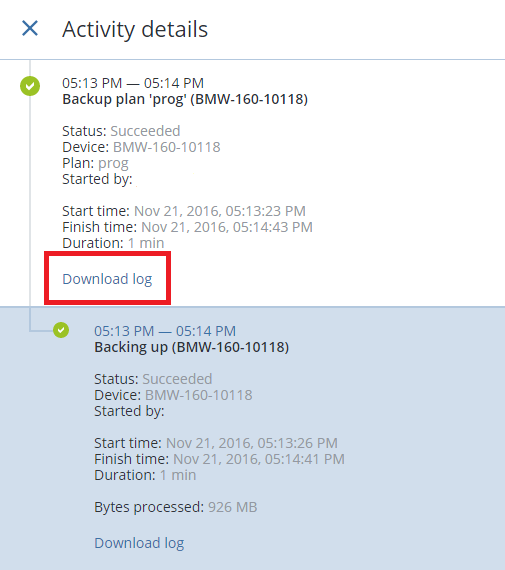
ברגע שנלחץ עליו נקבל פירוט על הפעילות הספציפית, עם אפשרות להוריד לוג מפורט.
בלשונית זו נוכל לראות את כל המכונות אשר חיברנו לשירות ואת גרסת ה Agent המותקנת עליהן,
במידה ויהיה עדכון ל Agent נוכל לבצע אותו מכאן באופן ידני, כברירת מחדל עדכון ה Agent מתבצע באופן אוטומטי כאשר יוצאת גרסה חדשה.

נכנסים לפאנל הניהול https://login.ccccloud.com, בוחרים בתוכנית ה Acronis Backup אותה רכשנו.
בוחרים בלשונית Backup Service ולוחצים Manage Backups.
כעת השרת עליו התקנו את קליינט הגיבוי יופיע ברשימה, ברגע שנלחץ עליו יופיע תפריט בצד ימין של המסך,
נלחץ על Backup
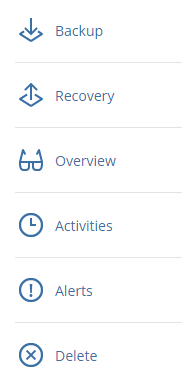
לאחר מכן נלחץ על Create new
כתוצאה מכך יופיעו האפשרויות הבאות בתמונה משמאל:
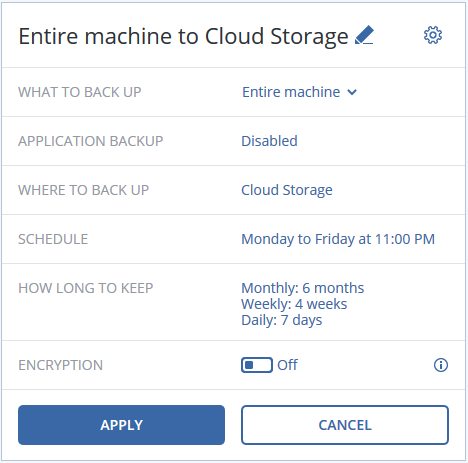
כאן נקבע איזה סוג גיבוי אנו מעוניינים להריץ (האפשרויות המוצעות הן בהתאם לפיצ'רים שבחרנו להתקין בתוכנת הגיבוי על השרת).
Disks/volumes גיבוי דיסק או מחיצה, לאחר שנבחר גיבוי של דיסקים או מחיצות, נלחץ על "ITEMS TO BACK UP"
בשורה מתחת על מנת לבחור את הדיסקים אותם נרצה לגבות.
Entire Machine, גיבוי של כל המכונה מערכת ההפעלה והמידע, גיבוי זה מאפשר שחזור Bare Metal, לאחר שנבחר גיבוי Entire Machine (אופציונלי),
נוכל לבחור "Application backup" מדובר באפשרות שנותנת לנו לבצע גיבוי שהוא Application Aware במידה ועל המכונה שלנו מותקן MSSQL, Exchange, Directory Services
נוכל להגדיר שגיבוי ה Entire Machine יגבה את ה metadata של האפליקציה, כך נוכל לבצע שיחזור רק של האפליקציה מתוך גיבוי ה Entire Machine ללא ביצוע שיחזור מלא.
Files/folders, גיבוי קבצים ותיקיות, זהו הגיבוי הכי סטנדרטי בו נרצה לגבות מידע שנמצא על המכונה שלנו, בתצורת קבצים ותיקיות עם יכולת לשחזור כל תיקייה או קובץ בנפרד,
בשורה מתחת ITEMS TO BACK UP נלחץ על Specify ונגדיר את הנתיבים אותם נרצה לגבות, ניתן להגדיר נתיבים מרובים לגיבוי אחד.
System State, סוג הגיבוי הנ"ל מיועד למערכות Windows בלבד.
ניתן לבחור שלושה מקומות שבהם ניתן לשמור את הגיבוי:
Cloud storage – אל הענן של טריפל סי.
Local folder on each backed-up machine – גיבוי מקומי באותה מכונה.
Network folder – גיבוי למקום אחר ברשת המקומית שלנו.
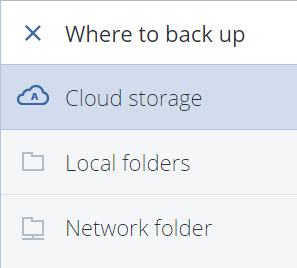
קיימת אפשרות לשלב שני יעדים בגיבוי אחד, כלומר שהגיבוי ישמור בו זמנית עותק אחד בענן ועותק נוסף בתיקייה מקומית או על נתיב ברשת,
אם נבחר תיקייה מקומית או נתיב ברשת כיעד של הגיבוי תתווסף שורה חדשה בהגדרות,
REPLICATE BACKUPS אם נסמן אותה ב On יתווספו עוד שורות באמצעותן נוכל להגדיר יעד נוסף לגיבוי.
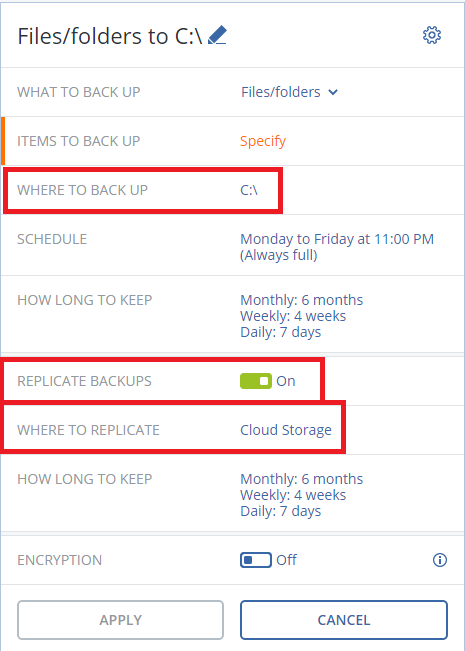
הגדרה זו מאפשרת לנו לקבוע כמה זמן ישמרו הגיבויים שביצענו וידועה בשם Retention
נבחר את תזמון הגיבויים.
לגיבויים שנשמרים בענן, הגיבוי הראשון יהיה Full וכל הבאים אחריו יהיו Incremental – זוהי הגדרה שלא ניתן לשנות והיא שקופה למשתמש.
לעומת זאת בגיבויים שנשמרים בתיקייה מקומית או בנתיב ברשת, ניתן להגדיר מה שרוצים.
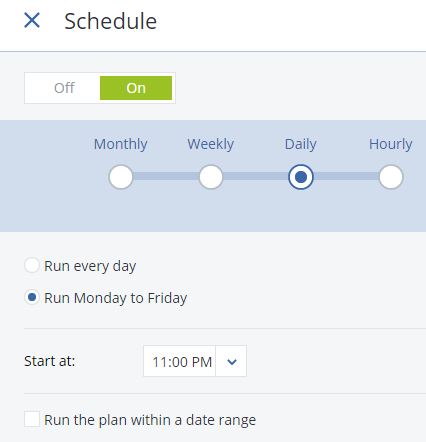
כפי שניתן לראות נוכל להגדיר את ה Retention לפי זמן.
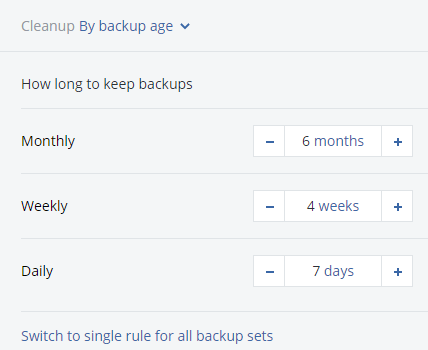
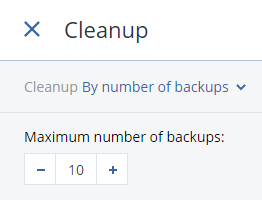
לפי מספר הגיבויים
שמירה לתמיד של כל הגיבויים
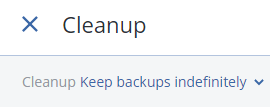
אם נלחץ על גלגל השיניים בצד ימין למעלה בהגדרות הגיבוי
יפתח לנו חלון בו נוכל להגדיר הגדרות אופציונליות שונות בנוגע לגיבוי.
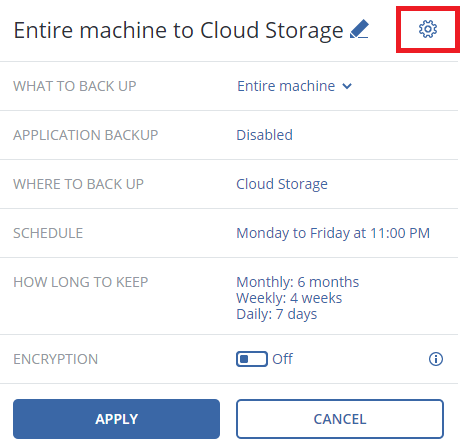
נעבור בקצרה על חלקם:
Scheduling – הוספת השהיה לתחילת הגיבוי, במידה ויש לנו שרתים שונים שאנחנו מגבים,
אפשרות זאת תנסה להפריד את זמני תחילת הגיבויים על השרתים השונים בתוך מסגרת הזמן שהוגדרה כדי לחלק את העומס על הרשת.
Compression level – הגדרת רמת הכיווץ של החומר המגובה, כברירת מחדל ההגדרה היא Normal,
שוב לזכור שככל שרמת הכיווץ תהיה יותר גבוהה, משך הגיבוי יהיה ארוך יותר.
Pre-post commands – האפשרות להגדיר הרצה של פקודה לפני ואחרי שהגיבוי מתבצע.
Weekly backup – האפשרות להגדיר מהו היום הראשון בשבוע מבחינת גיבויים שבועיים, כברירת מחדל ההגדרה היא יום שני.
לאחר שסיימנו להגדיר את הגיבוי, נוכל לקבוע לו שם ולבסוף נלחץ Apply והגיבוי ישוייך לשרת שלנו. כעת נוכל לראות את הגיבוי שיצרנו,
נוכל להפעילו באופן יזום ולעקוב אחר ההתקדמות שלו.
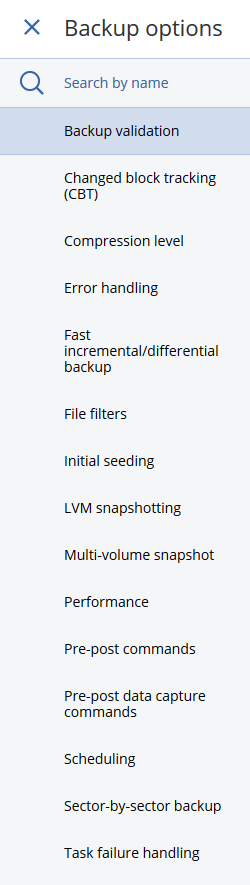
במידה ומדובר על נפחים גדולים של גיבוי ניתן לבצע גיבוי מקומי של המידע ולהביא את אותו הגיבוי המקומי אלינו על מנת שהצוות הטכני שלנו יעלה עבור הלקוח את המידע במקום לעלותו דרך האינטרנט.
כדי לבצע Seeding יש לבחור את המכונה הרצויה וללחוץ על כפתור ה Backup לאחר מכן יש ללחוץ על ADD BACKUP PLAN על מנת ליצור תכנית גיבוי חדשה,
על מנת להפעיל את ה seeding נלחץ על גלגל השיניים בצד ימין למעלה, במסך ההגדרות שיפתח נבחר Initial seeding נסמן Yes ונלחץ על DONE
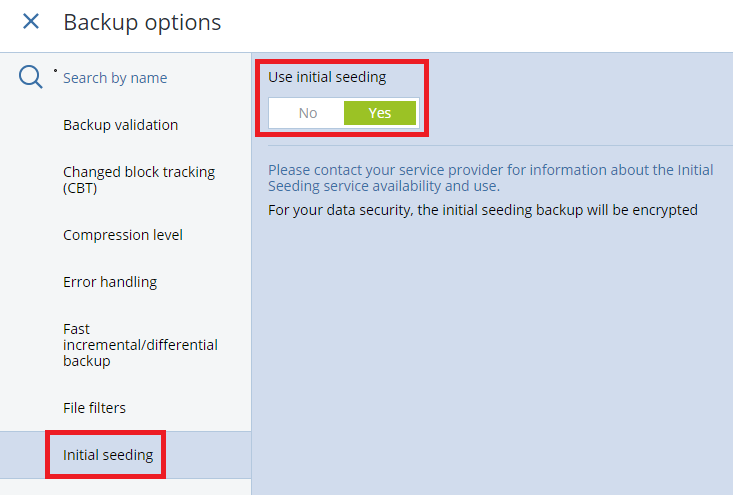
כעת עלינו לעבוד על פי ההוראות הקודמות של יצירת גיבוי רגיל על פי הנוהל של מה עלינו לגבות, היכן לגבות ומתי לגבות.
דבר נוסף שעלינו להגדיר הוא לאיזה מקום אנחנו מעוניינים שהגיבוי המקומי ייווצר (INITIAL SEEDING).
חשוב לדעת שאם אנחנו מגבים את כונן C או את כל המכונה, לדוגמא, אין להגדיר את כונן C ב INITIAL SEEDING.
יש להגדיר כונן אחר על גבי השרת או נתיב אחר ברשת, במידה וננסה בכל זאת להגדיר את כונן C הגיבוי ייכשל. בסיום ההגדרות יש להריץ את הגיבוי,
בסיום הגיבוי יש לגשת לנתיב שהגדרנו ב INITIAL SEEDING ולהעתיק אותו לכונן חיצוני או כל אמצעי אחסון אחר,
את אמצעי האחסון יש למסור לנו לצורך העלאה של המידע לשרתים עצמם, בסיום העלאה אמצעי האחסון יוחזר לבעליו.
לאחר כניסה, בדף הראשי, ניתן למצוא אייקון של "איש" בצד ימין למעלה. לוחצים עליו ואז Downloads.
שתי ההתקנות הראשונות הם התקנות מלאות של סוכן.
התקנות אלו כבדות ולוקחות זמן, אך ההתקנה מזהה אוטו' כל רכיב שנדרש על אותה עמדה. למשל, האם נדרש סוכן SQL, מומלץ להשתמש בהתקנה הזו במידה ואינכם יודעים בדיוק מה אתם צריכים לגבות.
שאר ההתקנות מיועדות לרכיבים ספציפיים בלבד. במידה והתקנתם סוכן אחד ותרצו להוסיף עוד רכיב שלא הותקן- ניתן להוסיף סוכן ספציפי לאחר ההתקנה הראשונה.
• חשוב שיהיו לפחות 500 מגה RAM פנויים על המכונה המגובה על מנת שה Agent ירוץ באופן תקין.
לאחר השלמת ההורדה נדרש להיכנס להורדות במחשבך האישי ולהריץ את התוכנה.
לאחר לחיצה על Install התוכנה תותקן על העמדה.
לאחר התקנת הסוכן יש לקשר אותו בעזרת כפתור Register workload לממשק הניהול.
בלחיצה על הכפתור ממשק הניהול יקפוץ בURL.
לאחר אישור החלון ולאחר דקות ספורות הסוכן יופיע בממשק ניהול ויהיה ניתן להגדיר תוכנית גיבוי.
קיימת נכנסים לפאנל הניהול https://login.ccccloud.com,
בוחרים בלשונית Account ולוחצים Buy Additional Resources
בוחרים בתוכנית ה-(Cloud Backup (Acronis, שבה רוצים לשנות את כמות המשאבים, ולוחצים Next.
משנים את הנפחים כפי שנדרש עם החצים או על-ידי הקלדת ערך חדש ולוחצים Next בסיום.
ממשיכים עם הממשק עד לסיום ההזמנה.
 Add
Addוללחוץ על כפתור הInstall.
ההתקנה תבקש מאיתנו את המשתמש הסיסמא של חשבון הגיבוי.
בסיום ההתקנה תתווסף לנו תת לשונית בממשק הניהול בצד שמאל תחת All Devices בשם Microsoft SQL
נלחץ עליה ואז במסך המרכזי נלחץ על שם השרת שלנו.
לאחר מכן נלחץ על ה MSSQLSERVER.
כעת נבחר את הDB שאנו רוצים לגבות ולסמנו בצדו השמאלי בתיבת הסימון:
כעת נבנה את הגיבוי עצמו, בצדו הימני של המסך נמצא את כפתור הBackup, נלחץ עליו ונתבקש להקיש את שם המשתמש והסיסמא של ה DB.
אחרי שמתחברים ל DB יש להגדיר היכן לגבות, אם מקומית על השרת או לעלות לאחסון בענן.
אחרי שבחרנו היכן לגבות יש לבחור את מועד הגיבוי (יומי, שבועי, חודשי), לאשר את יצירת הגיבוי ולהמתין שהמערכת תתחיל בגיבוי הרצוי.
על מנת לגבות Exchange יש לוודא ש Windows PowerShell מותקן על השרת, ב Exchange 2010 ומעלה מינימום גרסה 2.
icrosoft .NET מינימום גרסה 2 ל Exchange 2007 ומינימום גרסה 3.5 ל Exchange 2010 ומעלה.
כמו כן יש לוודא ש Exchange writer for VSS מופעל.
בטבלה הבאה נראה מהן ההרשאות המינימליות הדרושות כדי לגבות את כל המידע בשרת:
במידה ויש לנו סביבת Exchange מרובת שרתים, נתקין את ה Agent על שרת ה DAG.
לאחר שהתקנו את ה Agent על השרת הרלבנטי תופיע לנו תת לשונית חדשה בממשק הניהול בצד שמאל תחת All devices בשם Microsoft Exchange,
נלחץ עליה ואז במסך המרכזי נלחץ על שם השרת שלנו.
במסך הבא נוכל לראות את ה DB שיש על השרת
ברגע שנבחר אחד מהם או יותר, נוכל להגדיר את הגיבוי ע"י לחיצה על כפתור ה Backup שיופיע בצד ימין של המסך,
כפי שעשינו בסעיף הקודם, נגדיר היכן לגבות, אם מקומית על השרת או לעלות לאחסון בענן.
אחרי שבחרנו היכן לגבות יש לבחור את מועד הגיבוי (יומי, שבועי, חודשי),נגדיר Retention, נאשר את יצירת הגיבוי ונמתין שהמערכת תתחיל בגיבוי הרצוי.
המערכת מאפשרת שחזור של DB במלואו שחזור של תיבה ושחזור של מייל בודד,
כדי לבצע שיחזור נסמן את השרת שלנו בממשק הניהול ונלחץ על כפתור ה Recovery בצד ימין של המסך.
כתוצאה מכך יופיע מסך עם נקודות השחזור שיש לנו, נלחץ על Recover ונבחר האם אנו מעוניינים בשחזור של DB או של תיבות.
במידה ובחרנו Exchange databases במסך הבא נצטרך לבחור האם לשחזר כקובץ או כ DB,
ניתן לשחזר את ה DB למקומו המקורי מה שידרוס את הקיים, או ליצור אחד חדש.
במידה ובחרנו ,Exchange mailboxes במסך הבא תוצג לנו רשימת התיבות המאוחסנות ב-DB
אם נסמן תיבה, תפתח לנו האפשרות לשחזר אותה במלואה, אם נלחץ עליה,
יפתח מסך שמראה לנו את תוכן התיבה לפי תיקיות, אם נלחץ על אחת התיקיות נוכל לראות את תוכנה.
אם נסמן את אחד הפריטים נוכל לבצע שחזור שלו ונוכל גם לצפות בתוכנו
שחזור הקבצים והתיקיות שגובו בגרסותיהם השונות ישירות מתוך ממשק הניהול
לשם כך בממשק הניהול נסמן את המכונה ממנה נרצה לשחזר, בתפריט שיופיע בצד ימין נלחץ על Recovery
בחלון שיופיע נבחר את גרסת הגיבוי אותה אנו מעוניינים לשחזר
כאשר נלחץ על Recover Files/Folders יפתח מסך שמראה לנו את תוכן הגיבוי לפי תיקיות,
ברגע שנבחר אחת או יותר, יופיעו לנו שתי אפשרויות, Recover ו Download
בלחיצה על Recover נבצע את השחזור ישירות למכונה המגובה, נוכל לבחור האם לשחזר למיקום המקורי, או למיקום חדש.
בלחיצה על Download נוכל פשוט להוריד את החומר אל המחשב ממנו אנו מחוברים לממשק הניהול.
שחזור מסוג זה ניתן לבצע גם מגיבוי מסוג Entire machine או Diskvolumes.
שחזור מגיבוי מסוג Files/Folders ישירות מתוך ה Storage
שחזור מסוג זה אפשרי רק מתוך גיבוי מסוג Files/Folders והוא נותן לנו אפשרות להתחבר לממשק נוסף שמחובר ישירות ל Storage וממנו נוכל לבצע שחזור של תיקיות וקבצים.
לשם כך, נסמן את המכונה שגיבינו, בתפריט שיפתח בצד ימין נבחר Recovery ובתפריט הבא נלחץ על More ways to recover
כתוצאה מכך יפתח עוד תפריט בו נלחץ על Download Files
ברגע זה תפתח לנו לשונית חדשה בדפדפן, בה נצטרך להקליד את שם המשתמש והסיסמא של המשתמש הניהולי שהגדרנו בפרק הראשון.
לאחר שעשינו זאת, נכנס אל ממשק שיציג לנו רשימת גיבויים לפי מכונה.
נוכל לבצע browsing בתוך כל גיבוי ולשחזר קבצים ותיקיות ע"י הורדתם אל המחשב ממנו אנו מחוברים.
שחזור מסוג זה נבצע בד"כ מגיבוי מסוג Entire machine או Disk/volumes, אך ניתן גם לבצע אתו שחזור של קבציםתיקיות,
בשלב הראשון נוריד קובץ ISO שממנו נעשה boot מהמחשב עליו רוצים לשחזר את החומר,
את קובץ ה ISO ניתן לצרוב על דיסק או דיסק און קי במידה ומדובר על מכונה פיזית, או לעשות לו Mount כ CD על מכונה וירטואלית.
על מנת להוריד את קובץ ה ISO נכנסים לפאנל הניהול https://login.ccccloud.com, בוחרים בתוכנית ה Acronis Backup אותה רכשנו
בוחרים בלשונית Backup Service תפתח לשונית חדשה דפדפן שתפנה אותנו לממשק הניהול של Acronis
במסך הראשון נסמן את אחת המכונות שמופיעות ברשימה נלחץ על Recovery ובתפריט הבא נלחץ על More ways to recover
בתפריט הבא שיפתח נלחץ על Download ISO Image
נוריד ונשמור את קובץ ה-ISO, ניתן לצרוב את הקובץ לדיסק אמצעות הכלי המובנה של Windows או באמצעות כל תוכנת צריבה, לדוגמה:
ניתן להכין מהקובץ Bootable USB בעזרת תוכנות צד שלישי כגון Rufus, ISO to USB, YUMI או אם מדובר במכונה וירטואלית לבצע לו Mount כ CD.
בשלב הבא נעלה את המכונה אותה אנו רוצים לשחזר מדיסק ה ISO שצרבנו קודם, במסך הראשון שיופיע נלחץ על Rescue Media
במסך הבא ניתן להגדיר את כרטיס הרשת על ידי לחיצה על Configure network במידה ויש צורך,
במידה והרשת זוהתה אוטומטית על-ידי DHCP נראה את כתובת ה IP שקיבלנו,
במידה וזה נראה תקין נלחץ על Manage this machine locally
במסך הבא נלחץ על Recover
תחת What to recover נבחר Select Data כדי לבחור את מה נשחזר
ואז
נכניס את שם המשתמש והסיסמה של המשתמש הניהולי
בחלון שנקבל נבחר את הגיבוי אותו רוצים לשחזר:
סט הגיבוי – נתבקש לבחור את סט הגיבוי שממנו נרצה לשחזר, יכול להיות גם גיבוי של קבצים וגם גיבוי של דיסק או מכונה שלמה.
תאריך הגיבוי – ניתן לבחור את התאריך ממנו נרצה לשחזר.
סוג השחזור – במידה ומשחזרים גבוי מסוג "Disk" ניתן לבחור בין Volumes (דיסק שלם), Disks (מחיצות), Files (שחזור קבצים ותיקיות),
במידה ומשחזרים גיבוי מסוג "Files and folders" ניתן לבחור רק שחזור Files
מה לשחזר – על פי סוג השחזור נבחר את הדיסקים או המחיצות או הקבצים והתיקיות שרוצים לשחזר.
מקרה של שחזור Disks/Entire Machine המערכת תזהה ברוב המקרים אוטומטית את מחיצות היעד,
ניתן לעשות שינויים במידה ויש צורך כמו הגדלת והקטנת מחיצות, או שחזור מחיצות למקומות שונים,
חשוב שהדיסקים במכונה המשוחזרת, יהיו בגודל זהה או גדולים יותר מהדיסק שנמצא בגיבוי.
במקרה של שחזור Disks/Entire Machine ניתן לשנות את דיסק היעד אם לא נבחר הדיסק הנכון.
כשמשחזרים Disk או Volume יש לנו אפשרות לשחזר שרת עם מערכת הפעלה לשרת עם חומרה שונה בעזרת הפיצ'ר Universal restore,
ניתן להפעיל את הפיצ'ר ולהוסיף דרייברים נוספים במידת הצורך
במקרה של שחזור של קבצים יש לבחור את התיקייה אליה נשחזר את הקבצים והתיקיות שבחרנו לשחזר (אופציונלי)
יש אפשרות להוציא קבצים מסוימים מסט הגיבוי על-ידי לחיצה על Add exclusions כדי להגדיר קבצים שלא ישוחזרו,
ניתן להשתמש בנתיב הקובץ או במשתנים לדוגמה * או ? *.tmp
לאחר שנאשר את השחזור נקבל מסך התקדמות, בסיום התהליך ה Last result צריך להפוך ל Succeeded
קיימת נכנסים לפאנל הניהול,
בוחרים בלשונית Account ולוחצים Buy Additional Resources
בוחרים בתוכנית ה-(Cloud Backup (Acronis, שבה רוצים לשנות את כמות המשאבים, ולוחצים Next.
משנים את הנפחים כפי שנדרש עם החצים או על-ידי הקלדת ערך חדש ולוחצים Next בסיום.
ממשיכים עם הממשק עד לסיום ההזמנה.
נכנסים לפאנל הניהול https://login.ccccloud.com, בוחרים בתוכנית ה Acronis Backup אותה רכשנו.
במידה המשתמש הרצוי כבר קיים במערכת:
בוחרים בלשונית Backup Service
לוחצים Add ובוחרים את המשתמש, ניתן להגדיר קבלת התראות והגבלות נפח דיסק על המשתמש במידת הצורך (אופציונלי) ואז ללחוץ על Next ו Finish לסיום.
במידה ורוצים ליצור משתמש חדש:
• בוחרים בלשונית Users
לוחצים Add New Service User, ממלאים פרטי משתמש: כינוי, שם @ דומיין וסיסמה, מסמנים Cloud Backup ולוחצים Next,
בשלב זה ניתן להגדיר הגבלות על המשתמש במידת הצורך (אופציונלי) ואז ללחוץ על Next ו Finish לסיום.
בוחרים בלשונית Backup Service, ומוודאים שהמשתמשים שיצרנו מופיעים ברשימה ונוצרו בהצלחה.