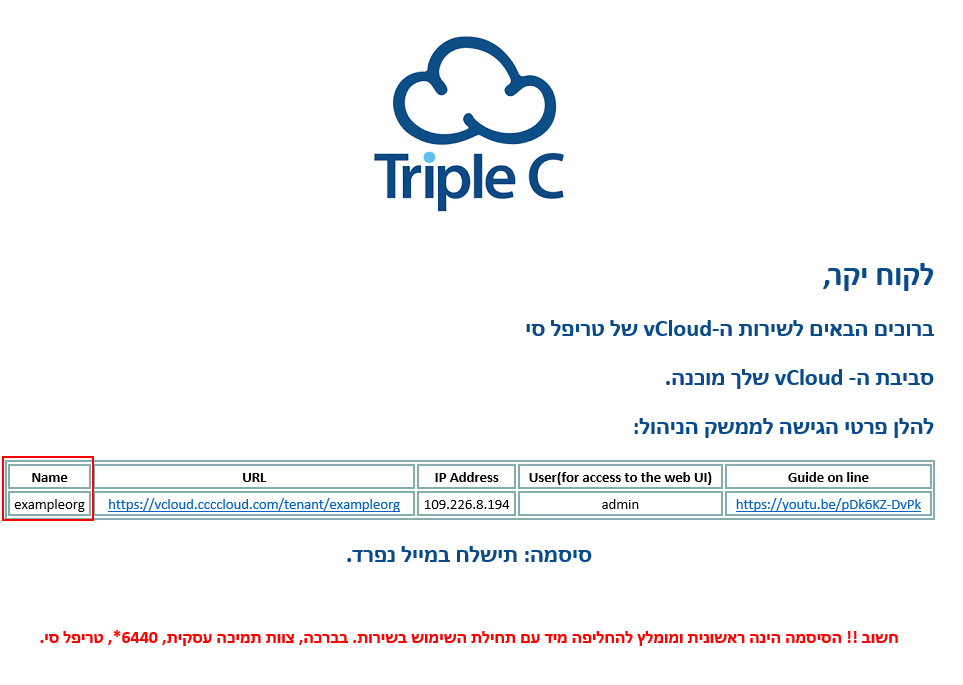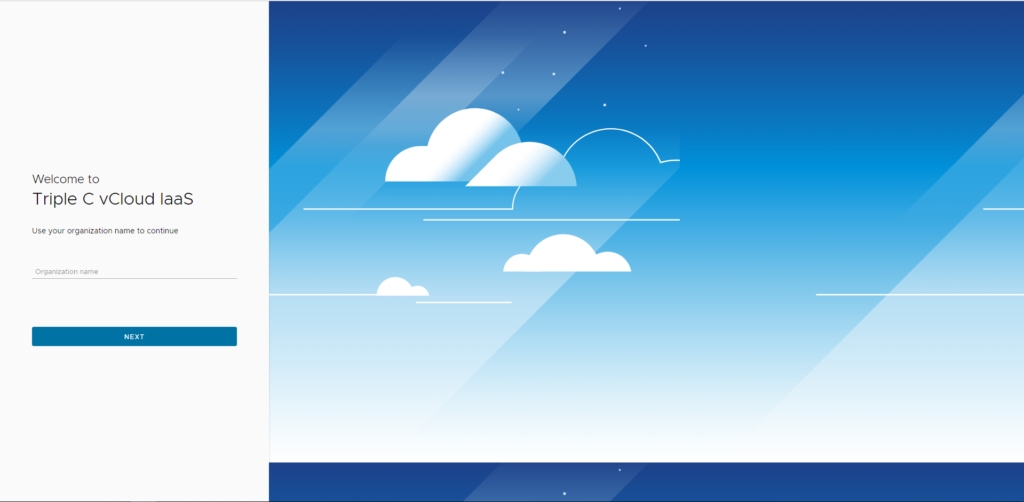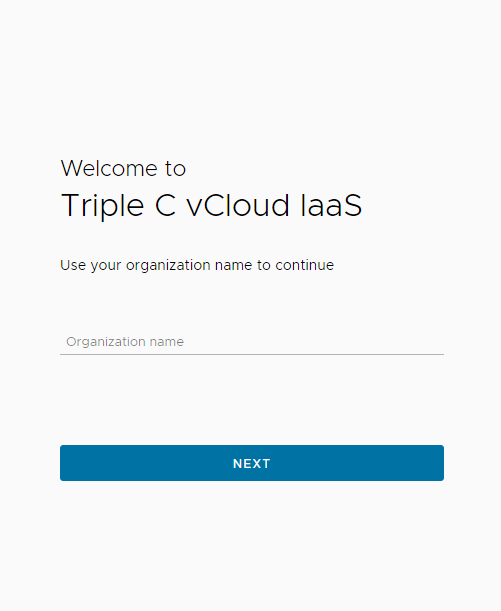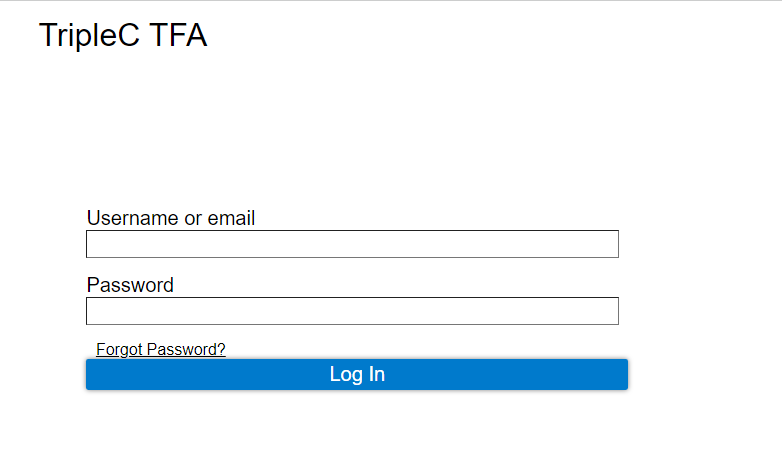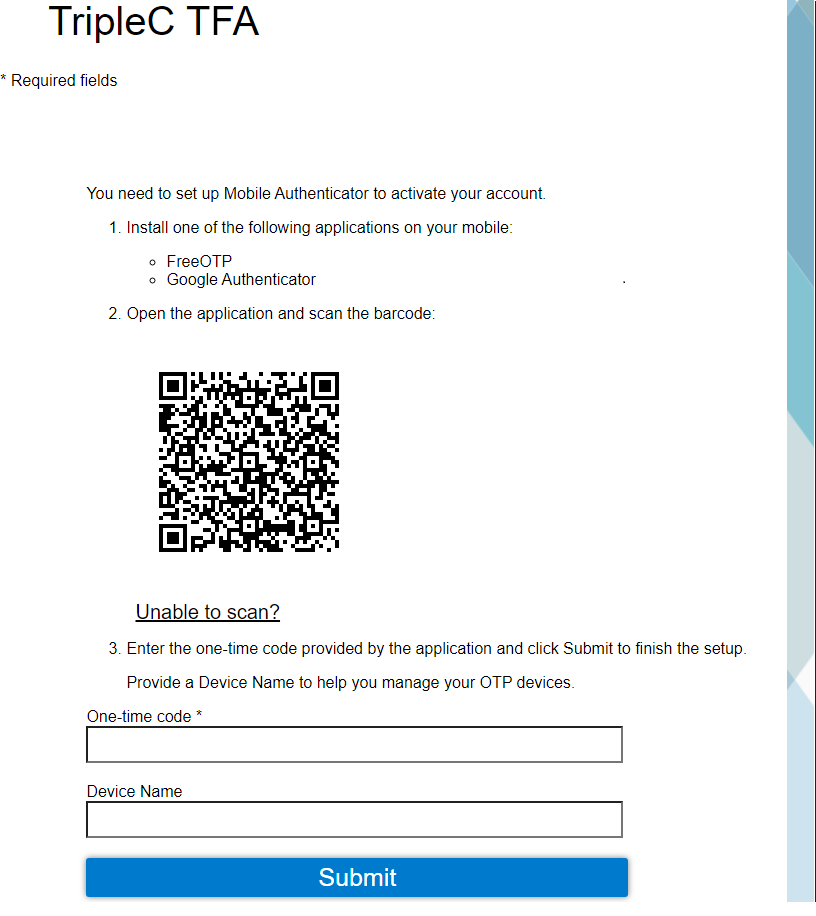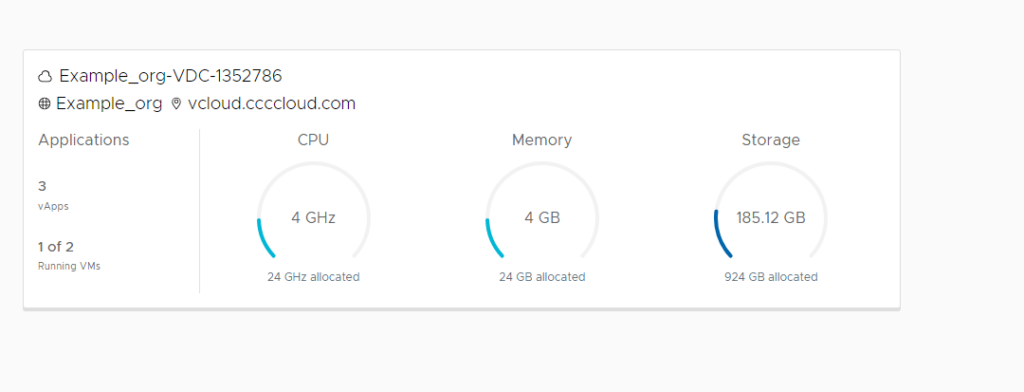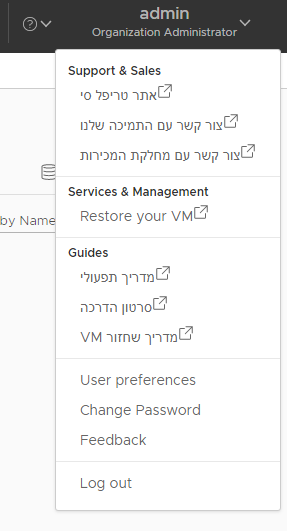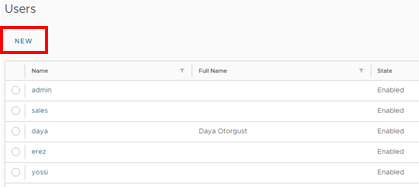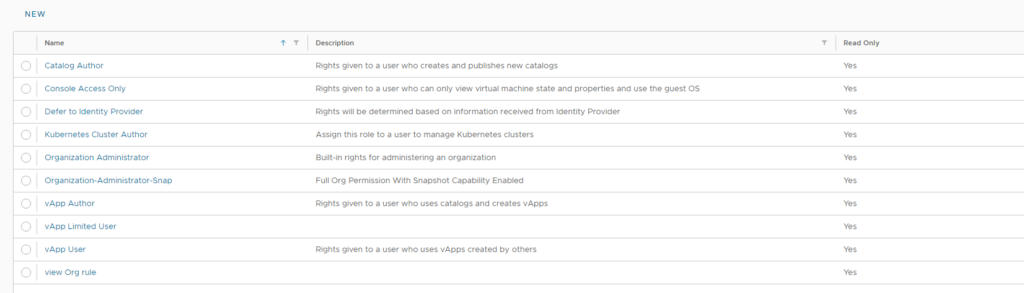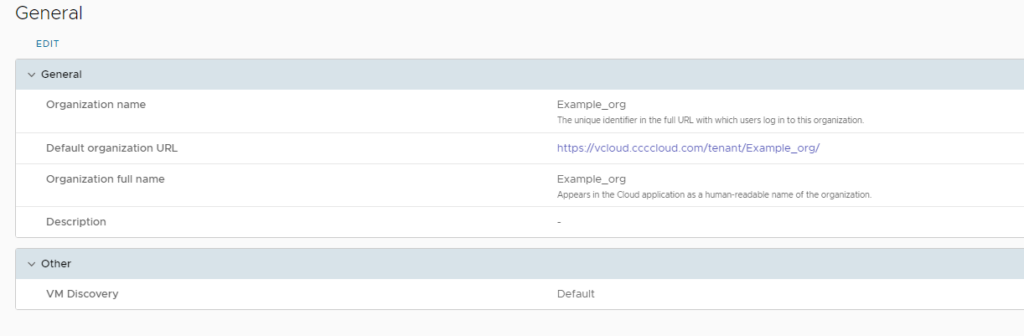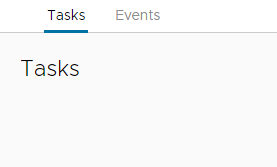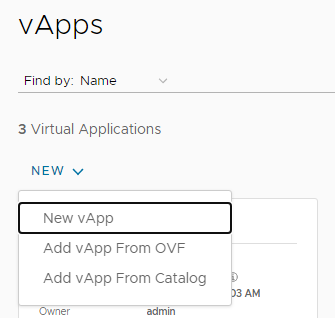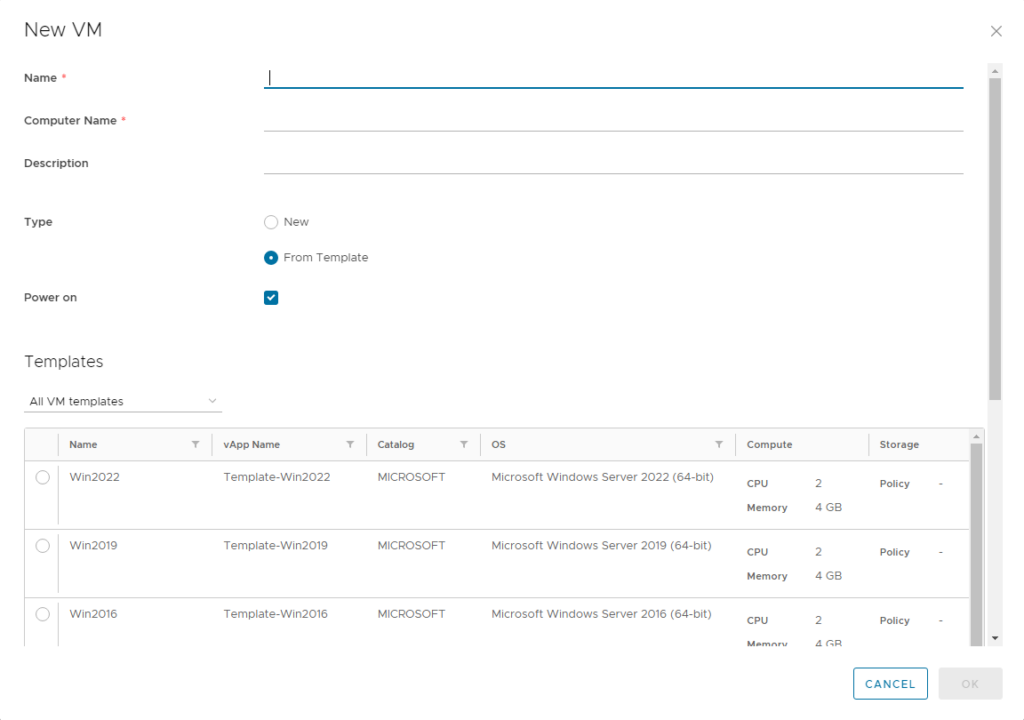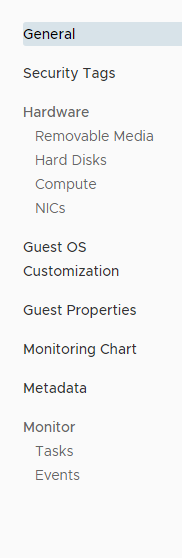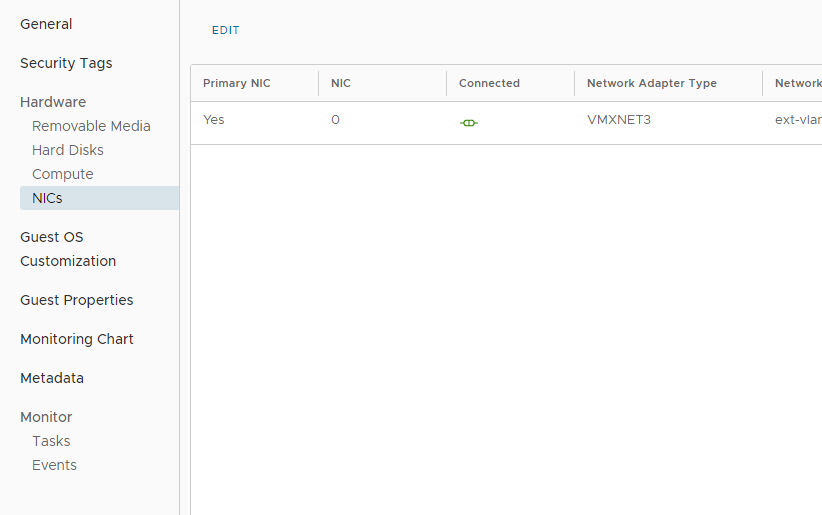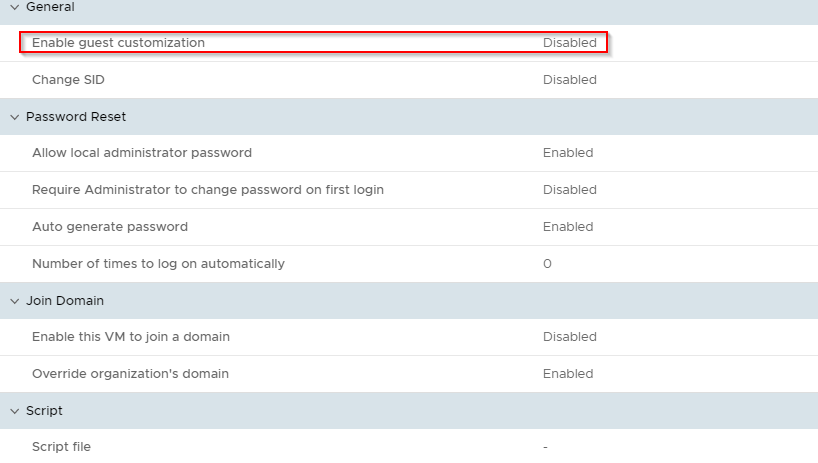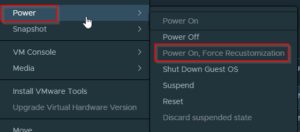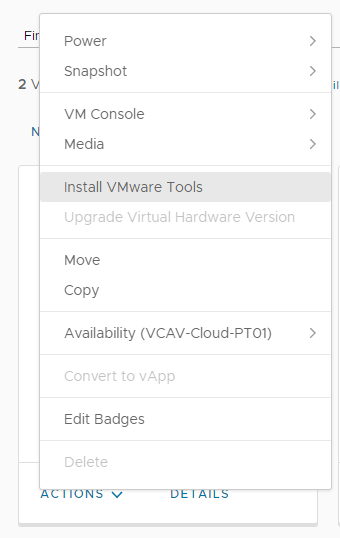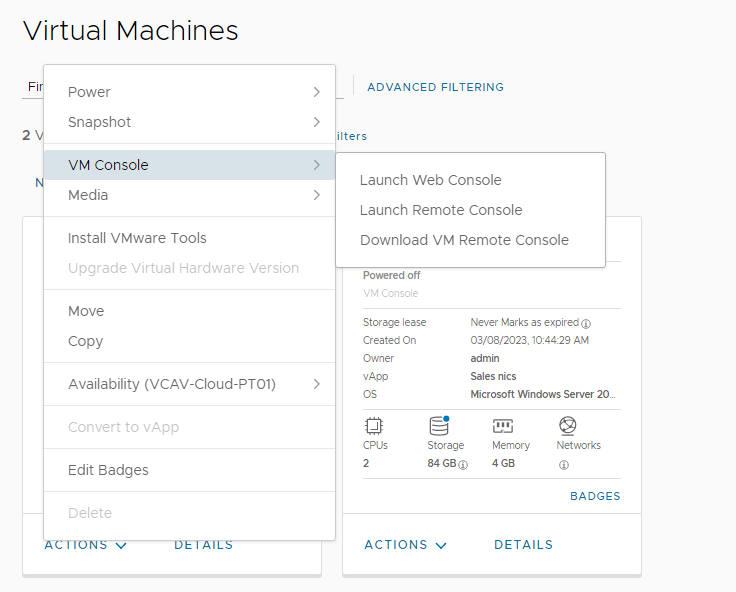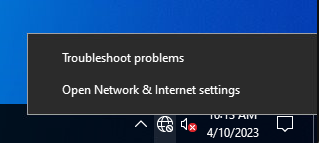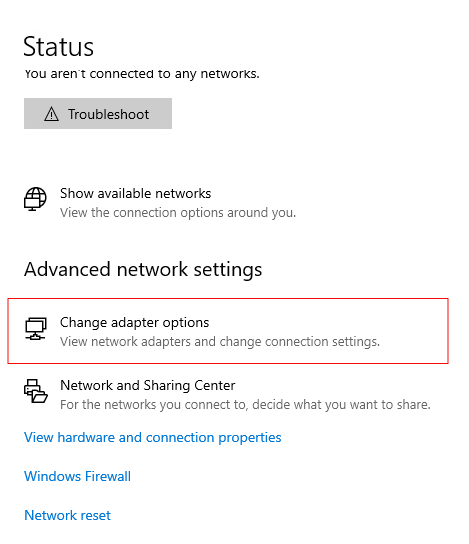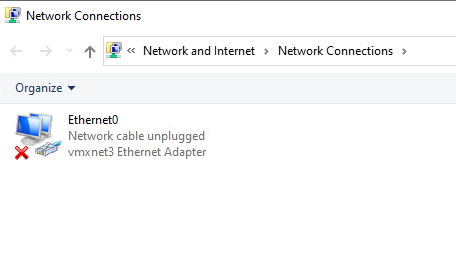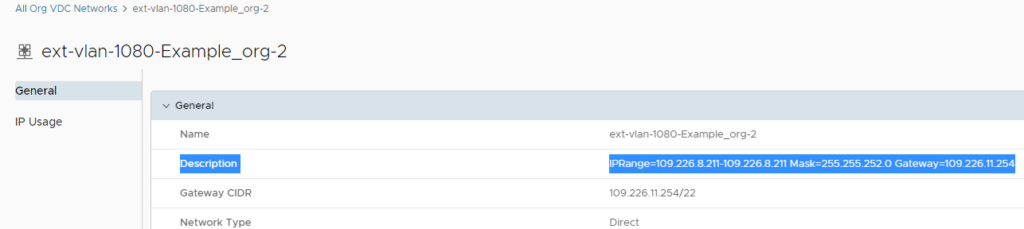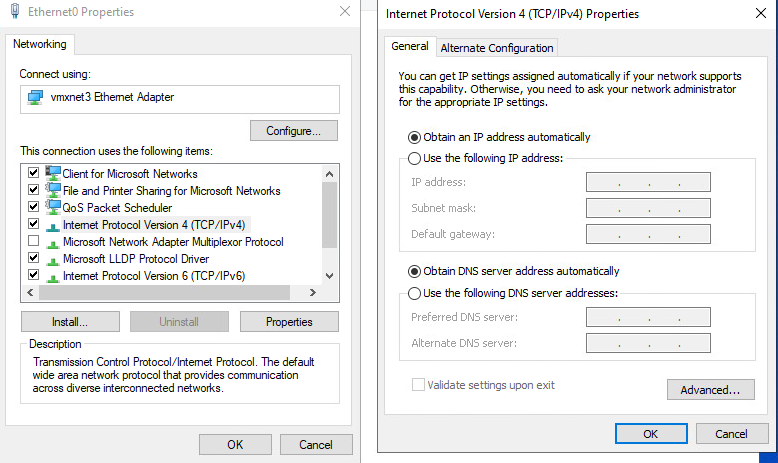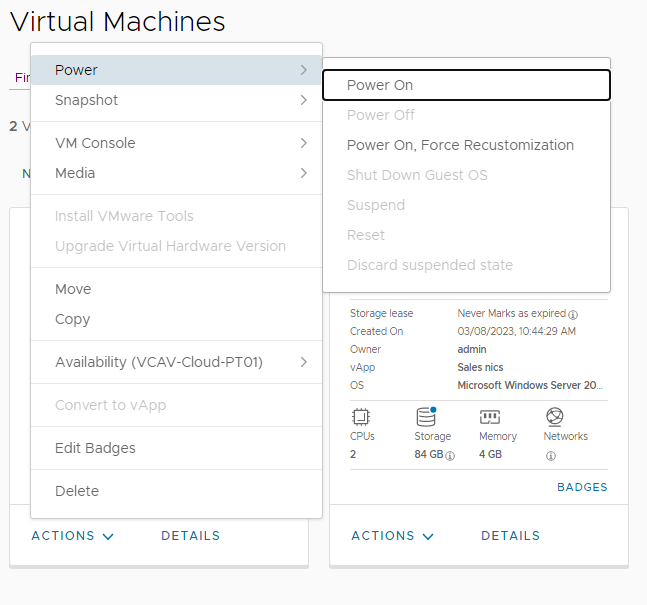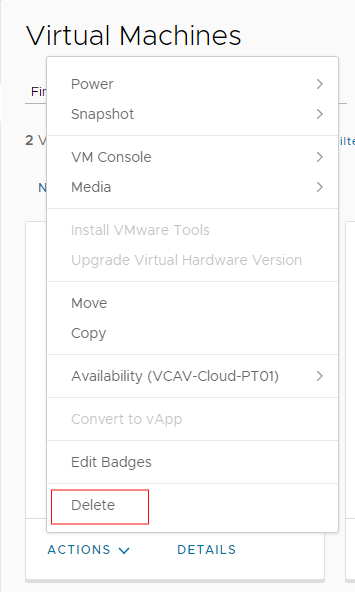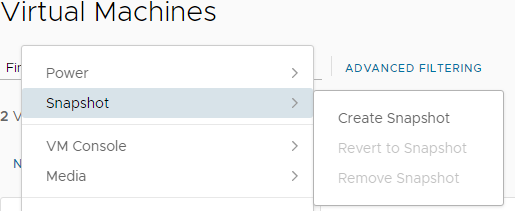אודות שירות vcloud
שירותי vCloud של טריפל סי מבוססי VMware מספקים פתרון לסביבה מרובת שרתים וכוח עיבוד חזק ללא צורך ברכישת שרתים, אחסון או אירוח התשתיות השירות פועל מאז שנת 2011.
בנוסף, שירותי vCloud מאפשרים לכם לבנות ולנהל שרתים וירטואליים מאובטחים על תשתית ענן, עם ביצועים גבוהים ועם קיבולת מחשוב נרחבת.
שירות vCloud בענן מספק ללקוח שליטה מלאה על תשתית ה-IT. השירות כולל ממשק ניהול נוח להקמה וניהול מכונות וירטואליות, העלאה והורדה של מכונות מהתשתית הקיימת של הלקוח באופן פשוט ועוד. הסביבה מאפשרת הקמת רשתות פרטיות המופרדות אחת מהשנייה לצורך אבטחת סביבת השרתים.
לנוחיותכם, בלשונית האחרונה תוכלו למצוא סרטוני הדרכה נוספים.